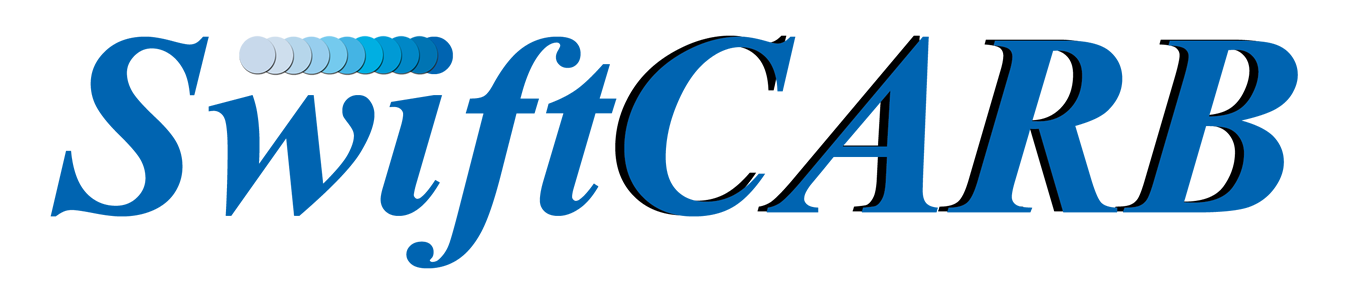|
Save Current or Load Saved Calculations
|
|||
|
Login or Create a New Account so you can save your Calculations
|
|||
|
Saved Calculations
|
|||
|
Save This Calculation
|
|||
This is a message
SwiftCalc Help
For Tech Support call (800)227-9876
The SwiftCalc application is divided into three sections, Choose a Tool, Calculator, and Open / Save. The Choose a tool section allows you to specify the material and application, and then retrieve speeds and feeds for the tool selected.
The speeds and feeds are used to pre-populate the calculator section. After using the calculator to fine tune your settings, you can optionally save your settings so you can retrieve them later.
Choose a Tool
In this section, you will choose the material you are cutting, how you are going to cut it, the diameter of the cutting tool, its length of cut, and the desired step over (you can modify this later as required). The stepover selection is only valid for non-engagement milling applications. The stepover selection is used to calculate other parameters in the calculator and is not used for tool selection.
Once you have selected the material, application, diameter, and length of cut, click the "Find End Mills" button. A list of tools matching your requirements is displayed at the bottom along with their applicability for various materials. The column "AppRating" lists the application rating for the combination of material and application. The higher the number, the better suited the tool is. Only 50 tools are returned in the list, 20 tools per page, in order of Application Rating. This means that if you do not select a diameter and/or length of cut, there are most likely many other tools that are suitable.
Other columns show other characteristics that may be of interest to you, but are not used for calculating the cutting parameters.
Once you find a tool suitable for the job, click on the part number in the "Get Speeds & Feeds" column to retrieve the speeds and feeds from the database and prepopulate the calcualtor. When you click on one of these tools, the calculator tab is automatically selected.
Engagement Milling and Rampmilling draw values from the Rampmill speeds and feeds tables. They are designed for use with engagement milling software like Surfcam from Truemill, Dynamic Milling from Mastercam, and many others. Using engagement milling you can maximize your material removal rate and maximize tool life. These engagement milling recommendations assume the use of high quality rigid tool holders. For best results, use Through Spindle Coolant when you can. You can identify endmills suitable for Through Spindle Coolant by the existance of a C in the "Cool" column. If you are looking at Rampmills, you will see "Trunc RR" in the "End" column. "Trunc RR" is Truncated Radius, a patented roughing corner break.
Calculator
Use the calculator to fine tune the recommendations. Start with low or middle recommendations and then experiment to achieve the best settings for your machine, holding fixture, cutting tool and tool holder.
RPM is Revolutions per Minute
SFM is Surface per Minute
IPM is Inches per Minute
Stepover is Radial Step over or Width of Cut
Stepover % of Dia is the stepover as a percentage of the diamter.
Tool Engagement Angle (TEA) is the radial engagement angle of the stepover in degrees.
@TEA is the chip thickness at the selected Tool Engagement Angle.
Clicking or tabbing into most of these fields will cause a small info box to be displayed at the top left of the calcuator that contains Min-Mid-Max ratings for the selected parameter.
Changing these values will cause other values to change when you exit the field. For example, changing TEA will cause stepover and stepover % to change. Changing RPM will cause SFM to change. Changing CT @ TEA will cause IPM to change and visa-versa.
If you entered the calculator by selecting a tool, all these values will be filled in with the middle value from the speeds and feeds tables. They are designed to be conservative starting points only.
Save Open
This tab allows you to save the calculator settings or open one you already saved. This tab is divided into three sections. The top allows you to login, the second lists previously saved calculations, and the last contains parameters to fill in to save a new calculation.
The top section allows you to login or create a new account if you have not logged in. Creating a login allows us to identify the calculations you saved. Only calculations you saved are displayed in the second section. The email you enter must be unique in the system. It must also be a valid email. The password can be anything you like. Both are case sensitive. Both the email and password are limited to 20 characters.
Once you have logged in, the "Saved Calculations" section is populated with a list of calculations you previously saved. You may load one of these calculations into the calculator by simply clicking on in. These are identified by the date, Part Name, and Drawing Number you will enter below.
The "Save this Calculation" section allows you to save or update a calculation session. The fields are for you to use in whatever way makes sense for you. The Date, Part Name, and Drawing # are displayed in the list above to allow you to identity them later.
The Update Calculation button is initially disabled. To enable it, save a calculation or load an existing one. When you click the Update Calculation button, the existing calculation is updated with the current values.
Clicking the "Save Calculations" button saves whatever is currently in the calculator fields and the Save this Calculation section as a new record. If you load a calculatioin and then save it right away, two identical records will be created. But, be careful doing this as you are limited to a maximum of 50 saved calculations.